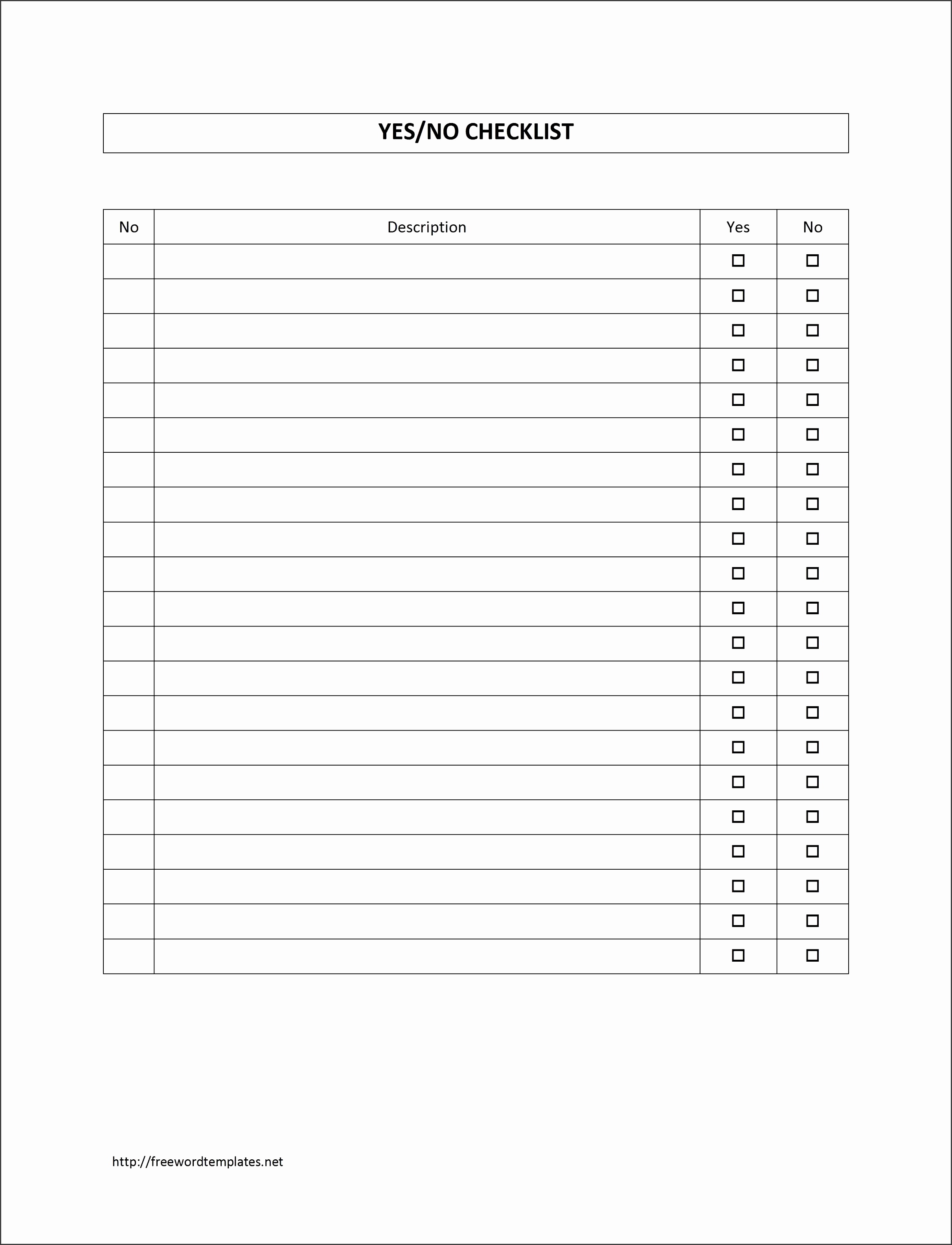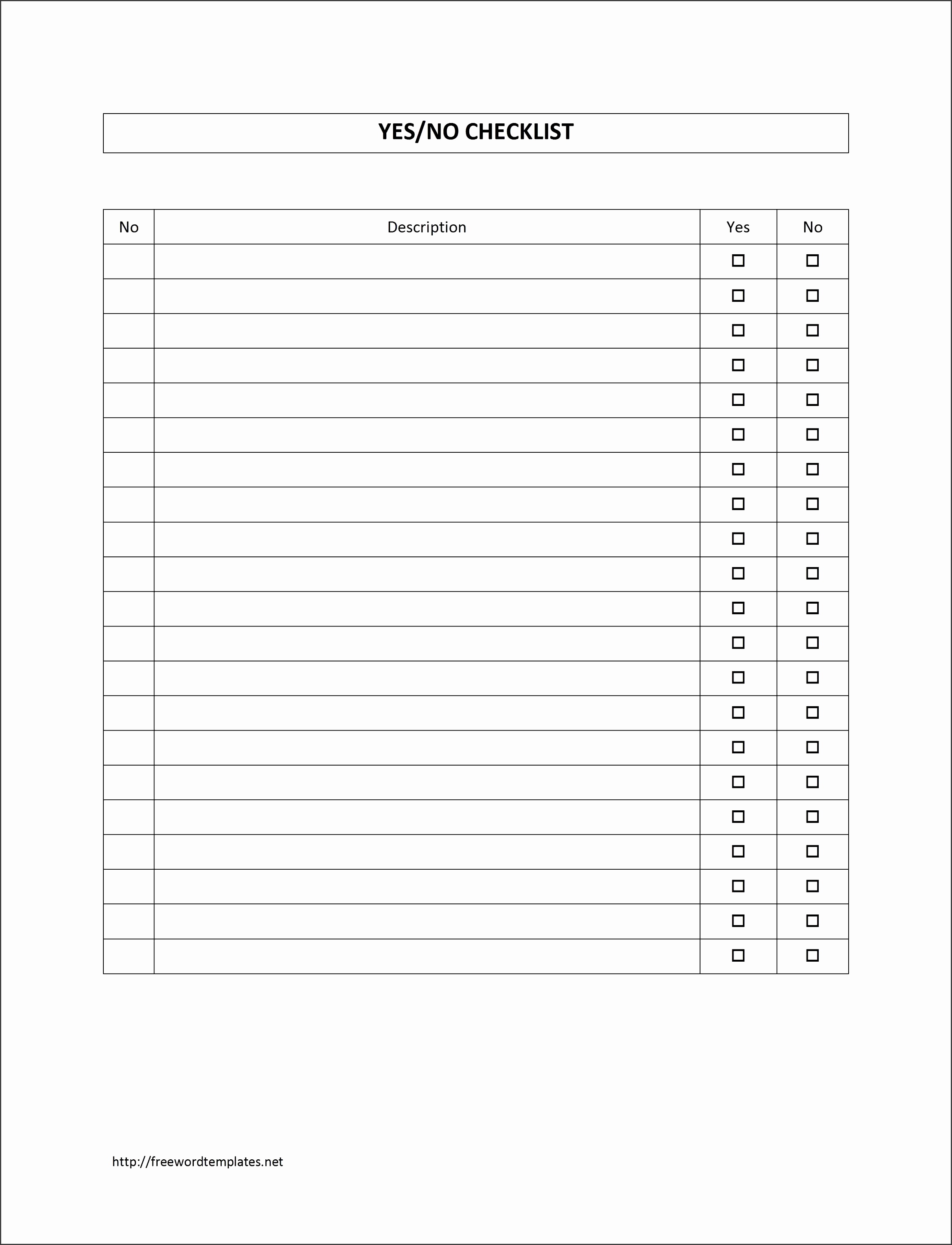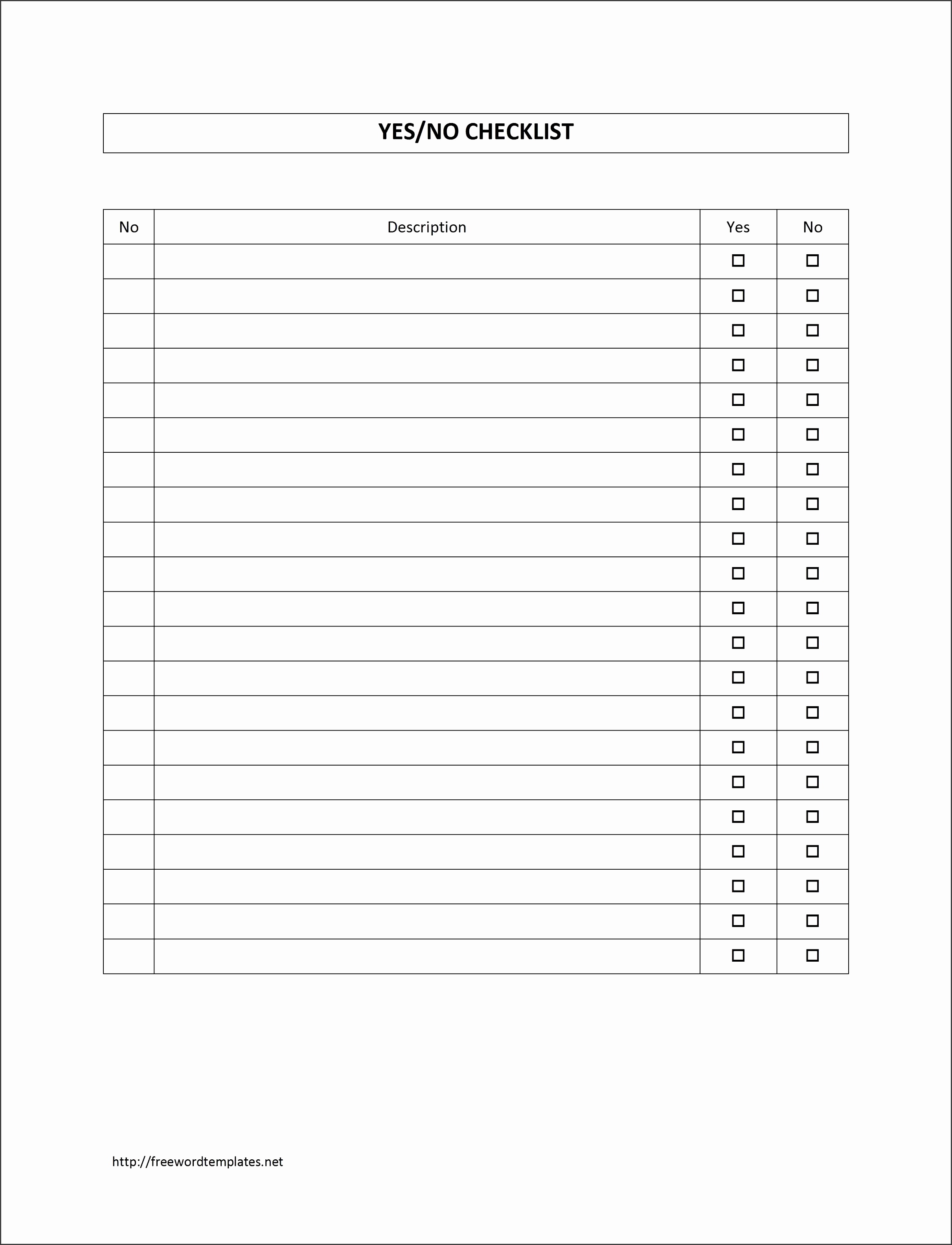
Rows will have tasks/actions to be completed, and columns will be customized for tasks, day, date, notes, etc.
Create your table, and then proceed to customize it by typing in the information for your rows and columns. Select how many rows/columns you will need. The second one may be for day, date or time, and perhaps another for any special notes you need for that task. For example, the first column will be for tasks/action. The next step depends on how many columns or rows you will need. The table options allows you to create a checklist that is more detailed, including date and time for each task in an orderly manner. You can edit list this any way you like, such as adding dates and times to your list for each task. Thats it, you are done! Simply save and print. Go to the Paragraph section of your Home Tab. Type out your tasks/actions in a downward column, one task per line. There is also a calendar function for those of you who wish to create your checklists using a calendar. You may choose to make a table, or you may choose to create a list with checkboxes. With creating a checklist in Word, you have a variety of options. Remember, you can make these as simple or complex as you wish.ĭownload Creating a Checklist Using Microsoft Word Congratulations! You have now created a Checklist. Copy this Checkbox to any cells that need it.  Use your mouse to position the box to your liking. Click on the Cell for your first checkbox. Choose Check Box, located under Form Controls. In the first column, make a list of your tasks/actions. This is a list of tasks or actions which need to be done. Get your list in order, and prioritize it. The Developer tab is what you will be using to gain access to creating your ‘boxes’ Under Customize the Ribbon, choose Main Tabs. Creating a Checklist Using Microsoft Excel Bear in mind, that instructions may vary depending on what software version of Word and Excel you own. Below we have outlined some basic steps in creating your checklist. By using either of these programs, you can create a list for yourself quickly and easily. Today, those days have been replaced with the advent of Microsoft Word and Excel. In the old days, people created checklists using notepads and Filofaxes.
Use your mouse to position the box to your liking. Click on the Cell for your first checkbox. Choose Check Box, located under Form Controls. In the first column, make a list of your tasks/actions. This is a list of tasks or actions which need to be done. Get your list in order, and prioritize it. The Developer tab is what you will be using to gain access to creating your ‘boxes’ Under Customize the Ribbon, choose Main Tabs. Creating a Checklist Using Microsoft Excel Bear in mind, that instructions may vary depending on what software version of Word and Excel you own. Below we have outlined some basic steps in creating your checklist. By using either of these programs, you can create a list for yourself quickly and easily. Today, those days have been replaced with the advent of Microsoft Word and Excel. In the old days, people created checklists using notepads and Filofaxes. 
Quick and Easy Ways to use Excel and Word to Create Your Checklists